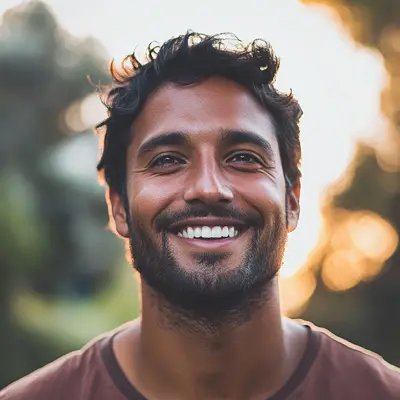
Google Sheets Kanban Template vs Kanban Tasks for Google Workspace
This is a step-by-step guide on setting up a Google Sheets Kanban from a template. This post will take you through the process of setting up a Kanban board in Google Sheets. It also compares this approach to Kanban Tasks, an integrated Kanban Board for Google Workspace.
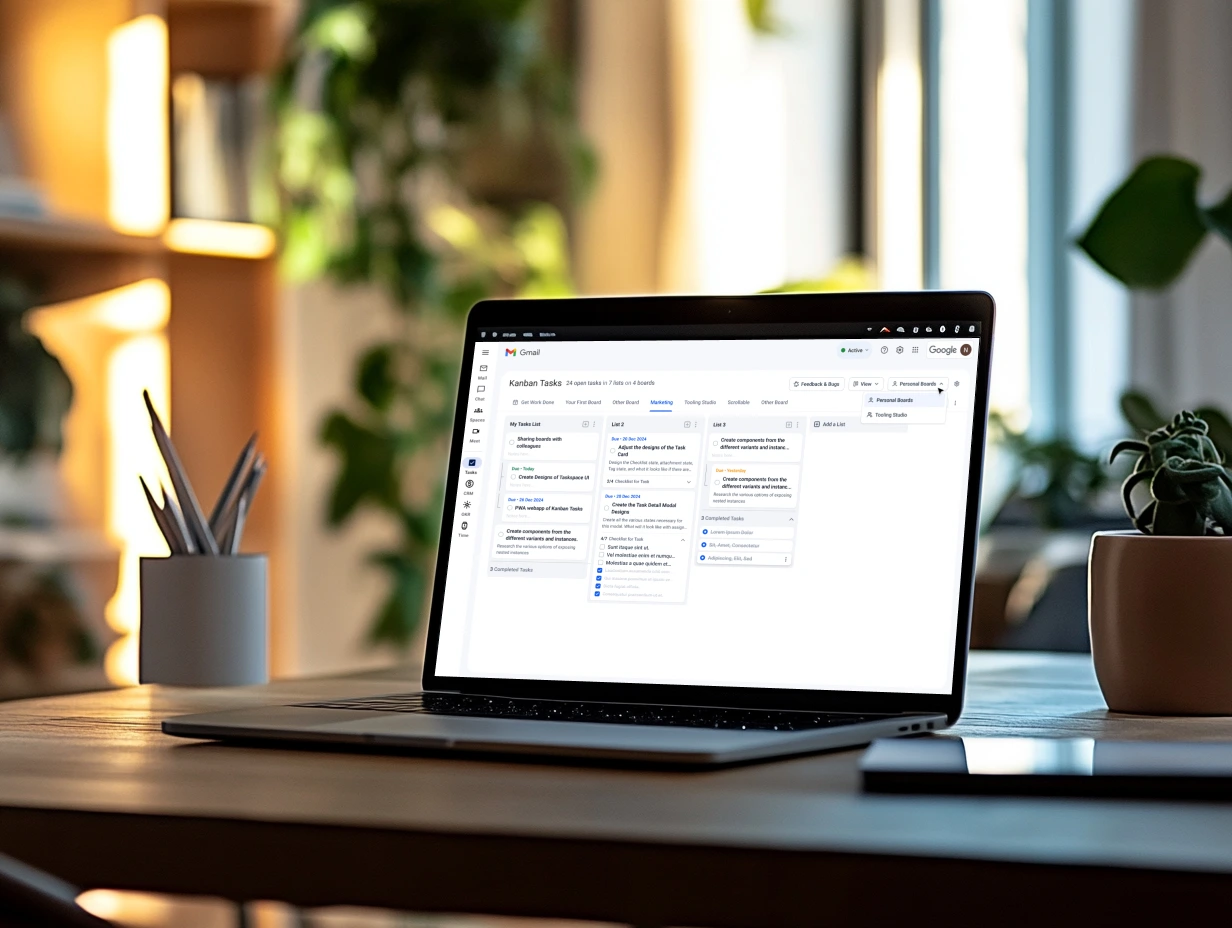
A Kanban board is a visual project management tool that helps teams visualize work, limit work-in-progress, and maximize efficiency. Here's how we can set this up in Google Sheets:
This step-by-step guide will walk you through creating and customizing your Kanban board directly within Google Sheets, making it a perfect solution for teams and individuals who prefer not to use specialized software.
Here’s a step-by-step guide to creating a simple Kanban board in Google Sheets. Here is a template you could use.
But as you'll discover that the Chrome Plugin: Kanban Tasks for Google Workspace will probably work better for you!
Step 1: Set Up Your Sheet
- Open Google Sheets: Start by creating a new Google Sheet.
- Create Columns for Kanban Stages: Kanban typically consists of stages like To Do, In Progress, and Done. You can modify this according to your workflow.
- In Row 1, label the columns:
- Column A: “To Do”
- Column B: “In Progress”
- Column C: “Done”
- Feel free to add other stages (like "Backlog," "Testing," etc.) if needed.
- In Row 1, label the columns:
Step 2: Set Up Basic Kanban Structure
- Freeze Header Row:
- Go to
View→Freeze→1 rowso that your stages stay visible when you scroll.
- Go to
- Resize Columns:
- Resize columns A, B, and C so they are wide enough to hold your task descriptions comfortably.
- Right-click on a column header and select
Resize columnto adjust the size manually.
- Color-Code Columns (Optional):
- You can color-code each column for better visual clarity.
- Select the column, then go to the Fill color button (paint bucket icon) and choose a color.
Step 3: Create Task Cards
- Add Tasks:
- Under each column, you can now start adding your tasks.
- In the To Do column, enter your tasks as separate rows. Each row under "To Do" will be a new task.
- Add details like task name, description, assignees, or due dates directly into the cells.
- Format Task Cards (Optional):
- You can make each task card more visually distinct by adding borders or colors.
- Select the range of cells in one row and click on
Bordersto add a border around the task. - Use the Fill color button to change the background color of each task card to differentiate tasks.
- Select the range of cells in one row and click on
- You can make each task card more visually distinct by adding borders or colors.
Step 4: Add Automation with Data Validation (Optional)
To make your Kanban board interactive, you can add drop-downs for task statuses instead of manually moving tasks between columns.
- Add Drop-Down for Status:
- In a separate column (e.g., Column D), you can track the status of each task with a drop-down.
- Select the range of cells in Column D where you want the drop-downs.
- Go to
Data→Data validation. - In the Criteria section, choose
List of itemsand enter the following options:To Do, In Progress, Done. - Now, each task will have a status drop-down you can change as progress is made.
Step 5: Moving Tasks Between Columns
The most basic way to move tasks between columns is by copying and pasting them into the appropriate column.
- Moving Tasks:
- When a task moves from "To Do" to "In Progress," you can cut the task (right-click → Cut or use
Ctrl + X) from the "To Do" column and paste it into the next empty row under "In Progress" (right-click → Paste orCtrl + V). - Similarly, when a task is completed, move it from the "In Progress" column to "Done."
- When a task moves from "To Do" to "In Progress," you can cut the task (right-click → Cut or use
Step 6: Automating Movement with Conditional Formatting (Optional)
To visually track status changes without manually moving tasks between columns, you can use conditional formatting. This requires the status drop-down from Step 4.
- Apply Conditional Formatting Based on Status:
- Select the cells in Column A (your task column).
- Go to
Format→Conditional formatting. - In the Conditional format rules section, select
Custom formula is.
=D2="In Progress"
- Then set a color to highlight tasks that are "In Progress."
- Repeat the process for "Done" and "To Do" to give each status a different color.
Step 7: Add Filters for Assignees or Dates (Optional)
If you want to organize tasks by different assignees or deadlines, you can add extra columns for this information and filter your data.
- Assignee Column:
- Create an Assignee column (e.g., Column E) and list who is responsible for each task.
- Use filters (
Data→Create a filter) to view tasks by each person.
- Due Dates:
- Add a Due Date column and enter the deadlines for each task.
- You can use conditional formatting to highlight overdue tasks by setting a rule that checks if the due date is before the current date.
Step 8: Use Google Apps Script for Advanced Automation (Optional)
For advanced users, you can use Google Apps Script to automate more complex behaviors like automatically moving tasks to different columns based on the status or sending email notifications when a task is moved.
- Access Apps Script:
- Go to
Extensions→Apps Script.
- Go to
- Write a Script:
- You can write a simple script that watches for changes in the status drop-down and moves the row accordingly. Here’s a basic example:
function onEdit(e) {
var sheet \= e.source.getActiveSheet();
var editedRange \= e.range;
// Assuming your status column is column D
if (editedRange.getColumn() \== 4 && sheet.getName() \== "Sheet1") {
var status \= editedRange.getValue();
var row \= editedRange.getRow();
var taskRange \= sheet.getRange(row, 1); // Column A, Task column
var taskValue \= taskRange.getValue();
if (status \== "In Progress") {
moveTaskToColumn(taskValue, row, 2); // Move to 'In Progress'
} else if (status \== "Done") {
moveTaskToColumn(taskValue, row, 3); // Move to 'Done'
}
}
}
function moveTaskToColumn(taskValue, row, targetColumn) {
var sheet \= SpreadsheetApp.getActiveSpreadsheet().getActiveSheet();
sheet.getRange(row, targetColumn).setValue(taskValue);
sheet.getRange(row, 1).clearContent(); // Clear task from original column
}
Step 9: Share and Collaborate
Google Sheets is great for collaboration. To share your Kanban board:
- Share the Sheet:
- Click the Share button in the top-right corner.
- Add collaborators by entering their email addresses, and adjust permissions (e.g., “Viewer” or “Editor”).
- Track Changes:
- You can view changes made by collaborators by going to
File→Version history→See version history.
- You can view changes made by collaborators by going to
That is a decent approach to getting your team on the same with project and task collaboration features. But is it the best approach?
Is a Google Sheets Kanban Template Enough? Here’s Why Kanban Tasks for Google Workspace Is the Better Choice.
This comparison highlights the key limitations of using Google Sheets for Kanban boards and contrasts them with the advantages of using Kanban Tasks, a tailored Chrome extension that offers an intuitive Kanban board inside Google sheets.
Visual Appeal and User Interface
- Google Sheets
- Basic grid layout, not visually optimized for Kanban
- Limited customization of card appearance
- Can be cluttered and overwhelming for large projects
- Kanban Tasks
- Purpose-built interface for Kanban methodology
- Visually appealing and intuitive card design
- Easy-to-read board layout optimized for task management
Ease of Use
- Google Sheets
- Requires manual setup and maintenance
- Moving tasks between columns involves cut and paste
- Steep learning curve for advanced features
- Kanban Tasks
- Ready to use out of the box
- Drag-and-drop functionality for moving tasks
- Intuitive design requires minimal training
Integration with Google Workspace
- Google Sheets
- Native part of Google Workspace, but not optimized for Kanban
- Manual linking to other Google Workspace apps
- Kanban Tasks
- Seamlessly integrated with Google Workspace
- Automatic connections to relevant Google apps and data
Collaboration Features
- Google Sheets
- Basic commenting and sharing
- No built-in task assignment or notification system
- Kanban Tasks
- Real-time sharing of boards and team collaboration
- Activity logs, comments, task assignments with notifications
- Get more organized with enhanced task details, ensuring nothing falls through the cracks
- Add tags to your tasks so you can better categorise your work.
- Upload files and place comments with your tasks
Security and Permissions
- Google Sheets
- Basic sharing permissions
- Difficult to manage granular access controls
- Kanban Tasks
- Advanced role-based access control
- Granular permissions for sensitive project data
Thanks to its purpose-built design, scalability and advanced features such as tagging, real-time team collaboration, task assignment, etc. Kanban Tasks for Google Workspace is a far better choice than creating a Google Sheets Kanban Template.
How to Transition from Google Sheets Kanban Template to a Fully Integrated Kanban Board
This guide will walk you through the process of transitioning your project management from a Google Sheets Kanban template to Kanban Tasks, a fully integrated Kanban board solution for Google Workspace. Follow these steps to ensure a smooth migration and take advantage of the enhanced features offered by Kanban Tasks.
Step 1: Set Up Your Kanban Tasks Account
- Install the Kanban Tasks extension from the Google Workspace Marketplace
- Open Kanban Tasks and sign in with your Google account
- Familiarize yourself with the Kanban Tasks interface
- Check out this detailed guide on hot to use Kanban Tasks extension
- ‘Get Work Done’ is the default board that functions as your central task hub featuring all tasks with the current week’s deadlines
- You can create up to 3 boards for free. These boards are feature-rich and can be added with due dates, checklists, subtasks, rich descriptions, attachments, comments, and so on.
Step 2: Invite Team Members
- You can choose the premium plan and can invite teammates to your preferred boards and delegate tasks.
- Click on "Share Board" or "Invite Members"
- Enter team members' email addresses
- Set appropriate permissions for each team member
Step 3: Train Your Team
- Schedule a brief training session on using Kanban Tasks
- Highlight key differences from the Google Sheets kanban template
- Demonstrate new features and benefits
By following these steps, you'll successfully transition from a basic Google Sheets Kanban template to a robust, fully-integrated Kanban board with Kanban Tasks. Enjoy the enhanced productivity and collaboration features!