How to use Kanban Tasks in Google Workspace
Below you’ll find a comprehensive guide on installing, configuring, and effectively using the Kanban Tasks Chrome Extension inside Google Workspace. This post is designed for busy professionals who want a quick and clear onboarding. Let’s dive in!
Table of Contents
| Section | Description |
|---|---|
| 1. Introduction | Quick overview of the extension |
| 2. Before You Begin | Prerequisites and recommended settings |
| 3. Installation | How to download and set up |
| 4. Granting Permissions | Allowing access to Gmail, Tasks, and more |
| 5. Accessing Your Board | Finding Kanban Tasks in Google Workspace |
| 6. Default Boards Overview | Understanding the pre-built boards |
| 7. Creating and Managing Boards | Adding new boards and lists |
| 8. Adding and Organizing Tasks | Placing tasks, adding details, and assigning due dates |
| 9. Completing Tasks and Subtasks | Checking off completed items |
| 10. Creating Tasks from Email | Turning Gmail messages into action items |
| 11. Wrapping Up & Support | Final tips and contact information |
1. Introduction
Welcome to your seamlessly integrated Kanban Board in Google Workspace! The Kanban Tasks Chrome Extension by Tooling Studio is a straightforward yet powerful way to visualize your Google Tasks in a Kanban format—right where you work.
By weaving a Kanban board directly into your Gmail and other Google tools, you can:
- Quickly see all tasks at a glance.
- Drag-and-drop tasks between columns (e.g., To Do, In Progress, Done).
- Automatically sync due dates and details.
Whether you’re an individual managing personal to-dos or a team collaborating on shared projects, Kanban Tasks makes workflow management more intuitive and less time-consuming.
2. Before You Begin
To ensure everything runs smoothly, please check these prerequisites:
- Use Google Chrome (officially supported).
- Turn off any ad blockers for Gmail.
- Enable third-party cookies in your Chrome settings.
These steps help avoid any disruptions when the extension needs to interact with Gmail or Google Tasks.
3. Installation
- Download and install the Kanban Tasks Chrome Extension from the Chrome Web Store.
- Once installed, log in with your Google account to connect your tasks.
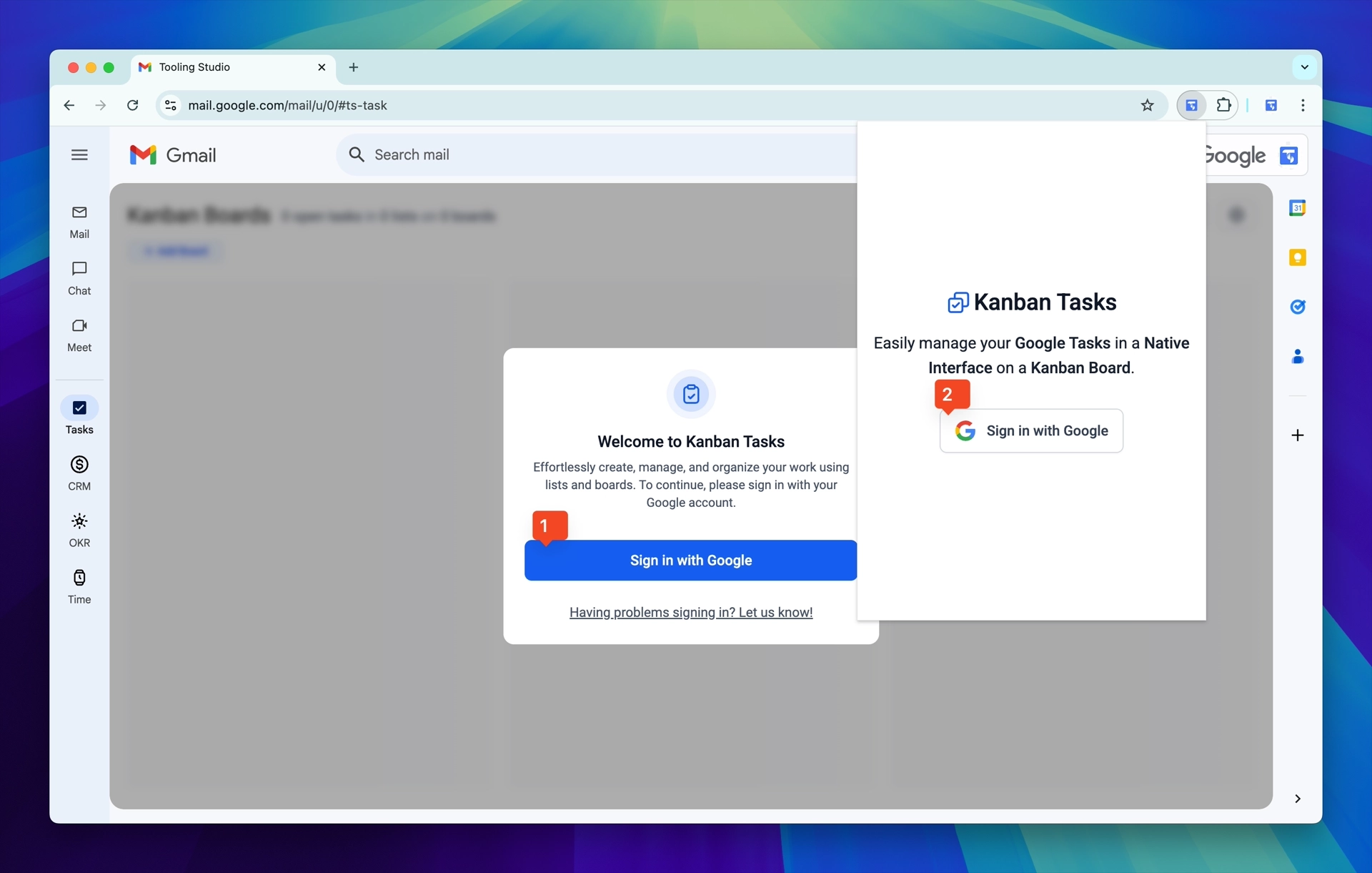
4. Granting Permissions
When you first launch the extension, you’ll be prompted to grant permissions for:
- Reading tasks from your Google Tasks.
- Accessing necessary Gmail information so you can create tasks directly from emails.
This seamless syncing lets you view and manage all your Google Tasks on a Kanban board—providing a 360° view of your upcoming and ongoing tasks.
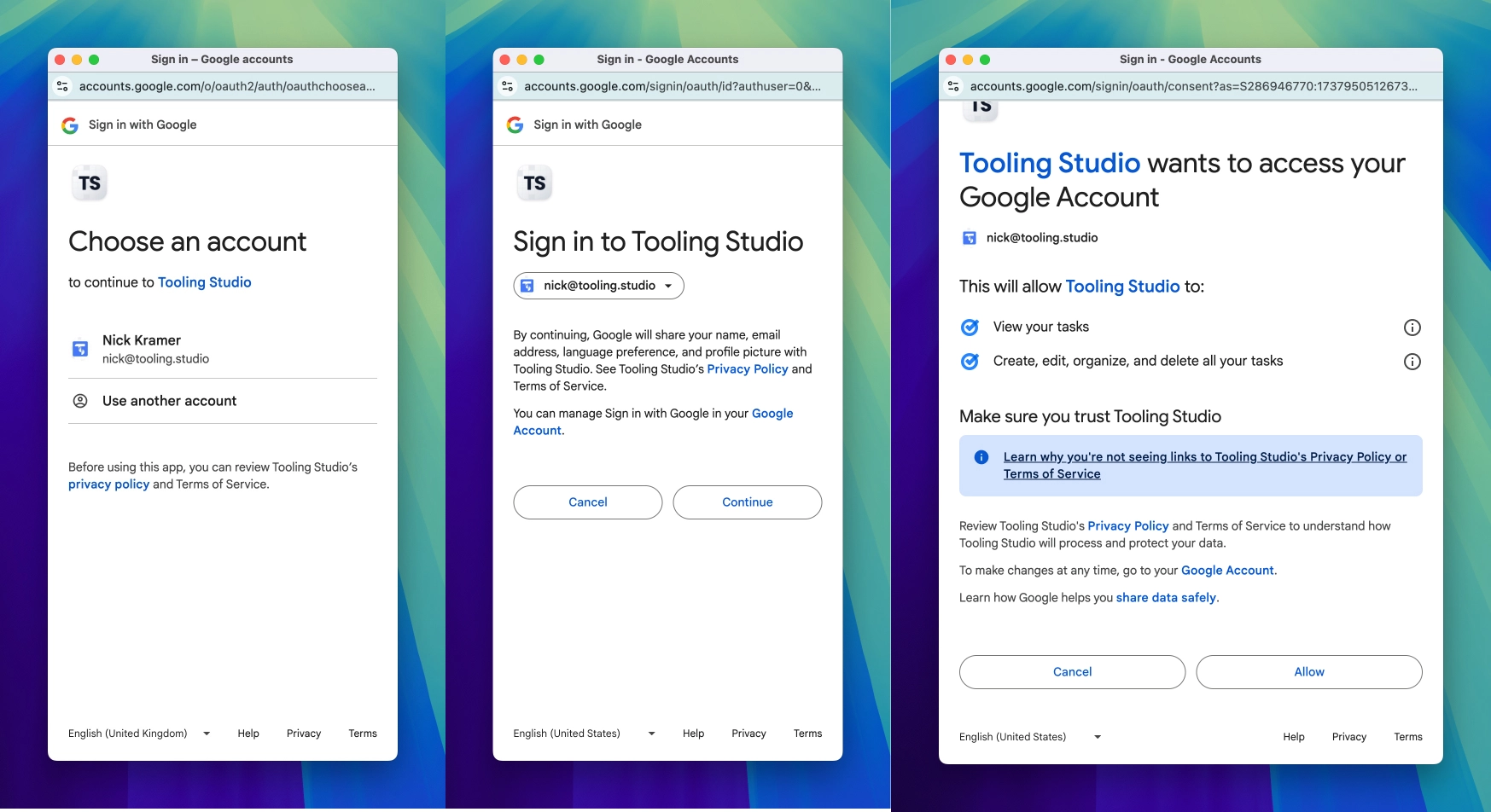
5. Accessing Your Board
After installation, find the Task icon on the left-hand side of the Navigation Rail in Google Workspace (e.g., within Gmail). Clicking this icon opens your native Kanban board right inside Google Workspace—no need to switch tabs.
.webp?t=2025-01-27T04%3A12%3A57.283Z)
6. Default Boards Overview
Upon opening the extension, you’ll see two default boards:
Get Work Done
- Contains two lists: Todo Today and Todo This Week.
- Any task with a due date “today” or “this week” automatically appears here for quick prioritization.
Your First Board
- Displays tasks from Google’s native environment under the list My Tasks.
- You can rename it, but you can’t delete this board or its first list—this is where we place unrecognized Google Tasks, ensuring nothing gets lost.
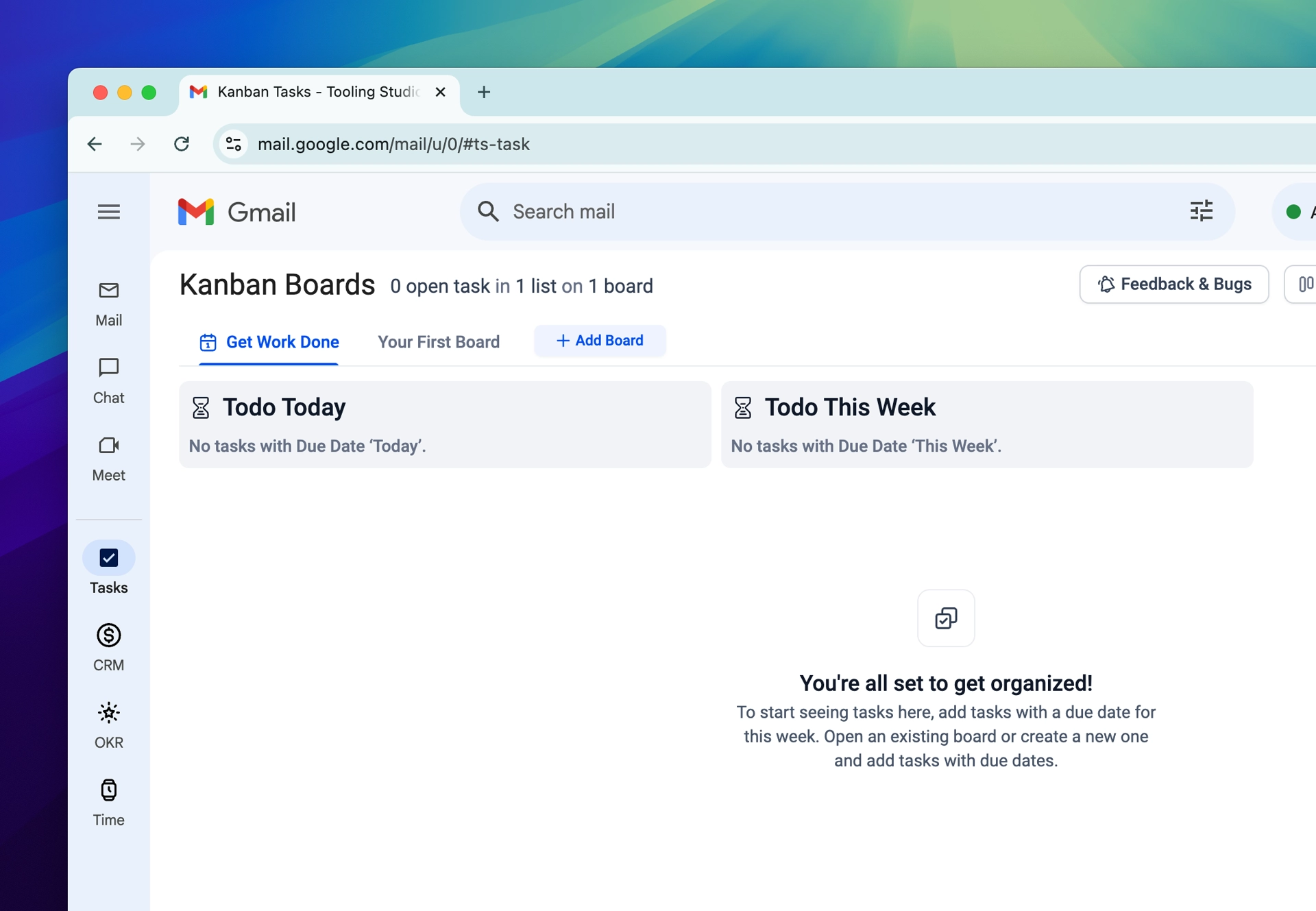
7. Creating and Managing Boards
You’re not limited to the defaults. To add a new board:
- Click the Add Board button.
- Name your board and confirm.
For customization (rename, delete, etc.), simply click on the three dots at the right end of each board’s name. Upgrading your subscription plan unlocks premium features like unlimited boards, advanced task capabilities, and more.
🎁 As an easter egg to this guide, since you made it all this way - email me at [email protected] and I'll send you a coupon code to try out Premium for a couple of months.
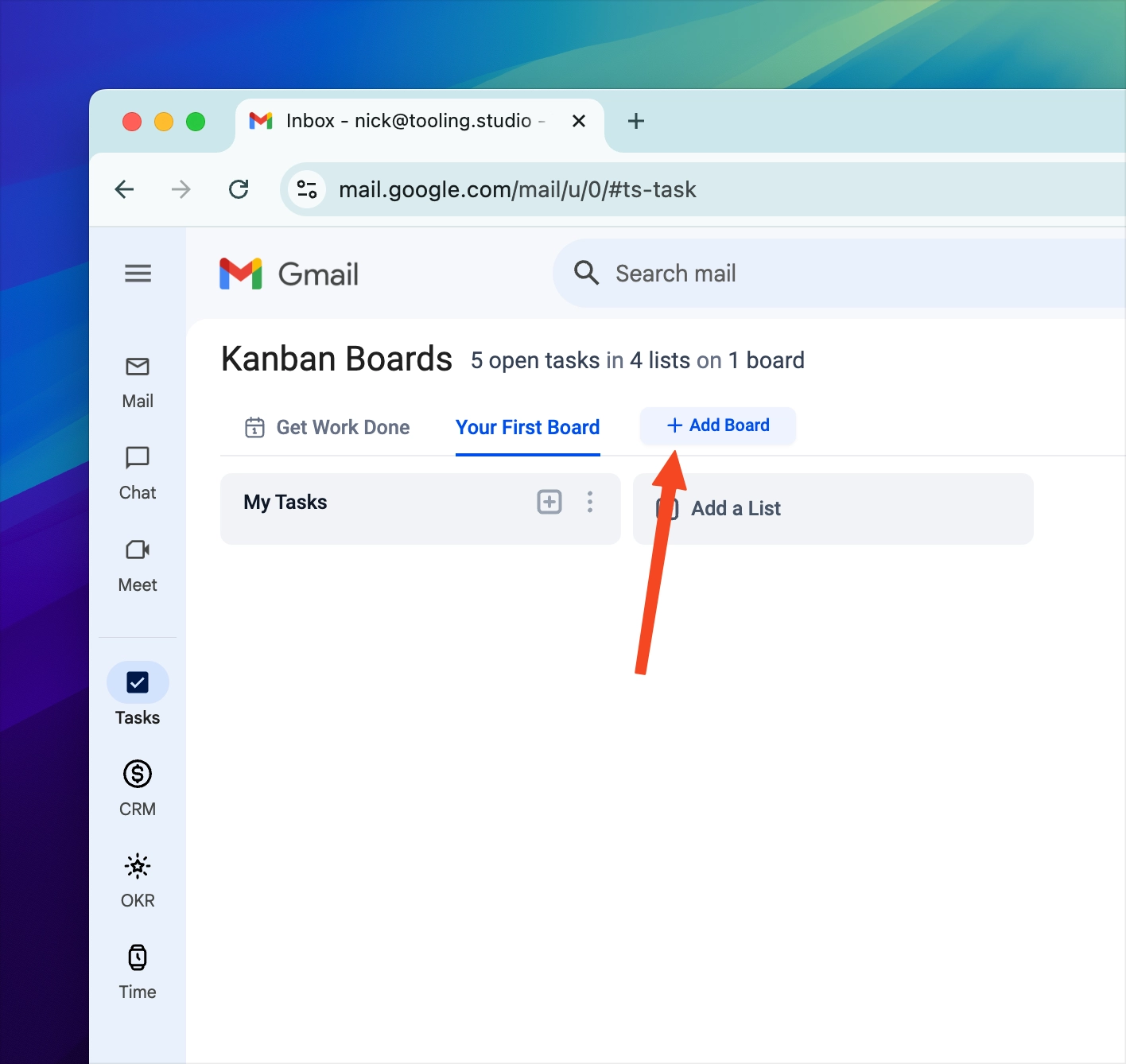
8. Adding and Organizing Tasks
Inside Your First Board, you’ll see a My Tasks list. To create a new task:
- Click the + symbol under the list name.
- Type a task name and any notes you’d like to include.
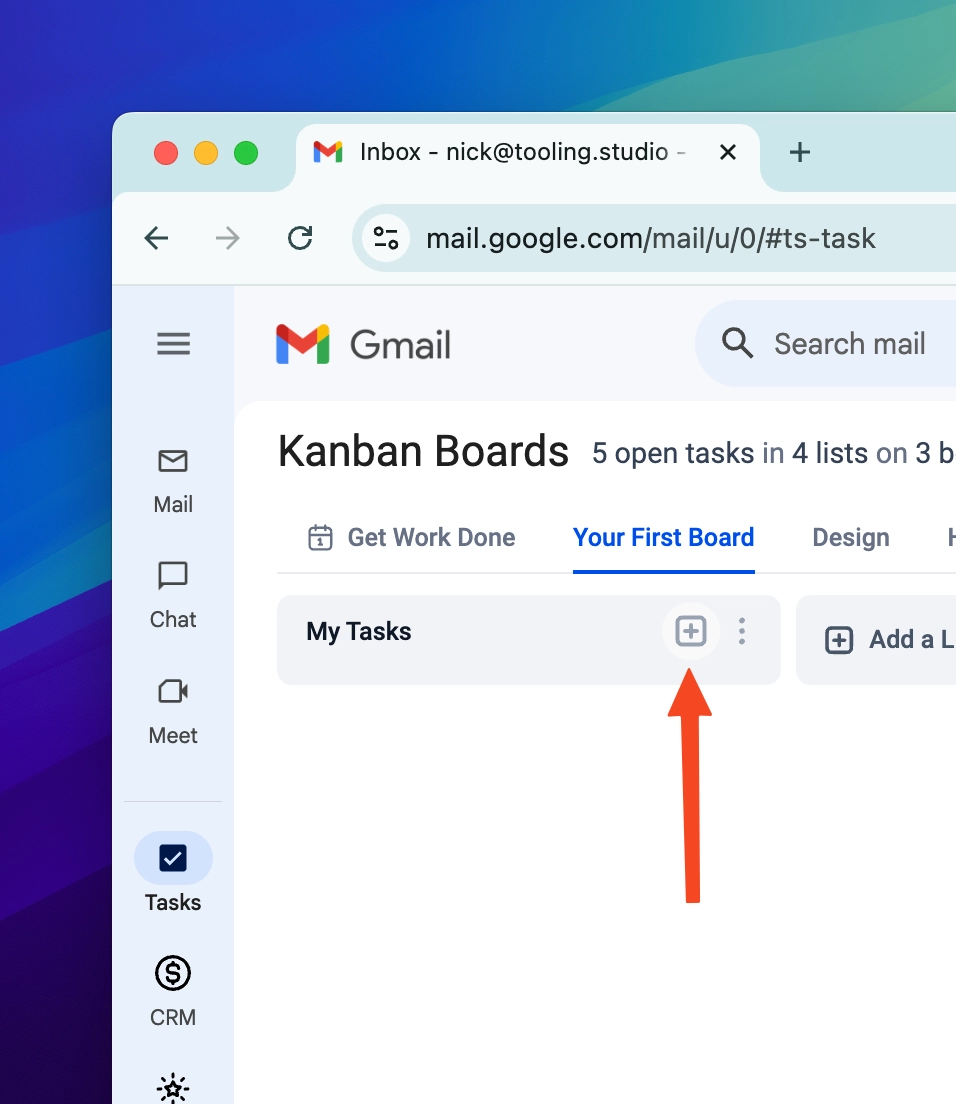
Each task comes with a dropdown menu (three dots) for additional actions, such as adding subtasks or assigning due dates:
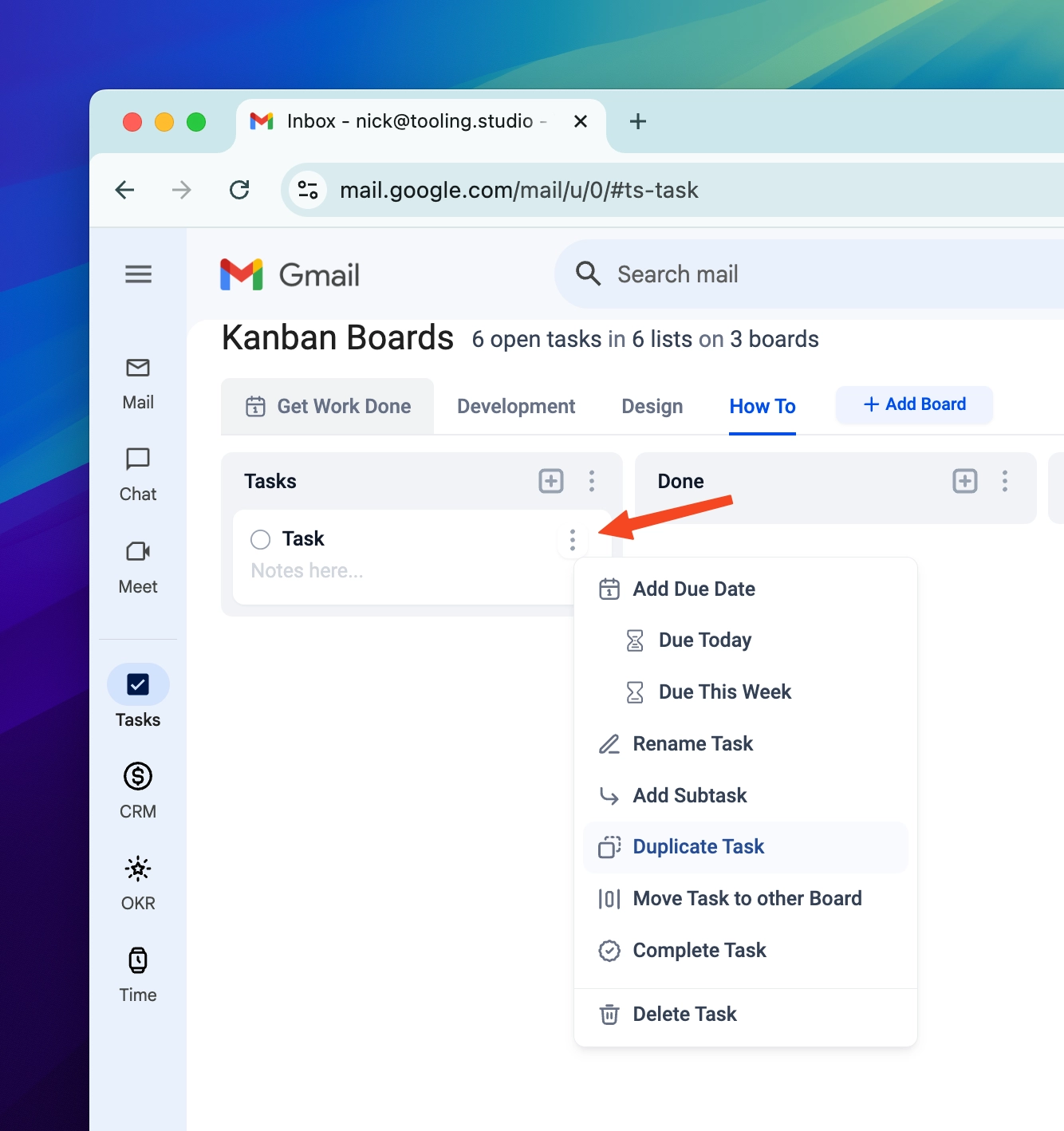
Adding Due Dates
Click on Add Due Date to reveal a calendar. Once set, the task shows the due date in blue (due this week) or green (due today).
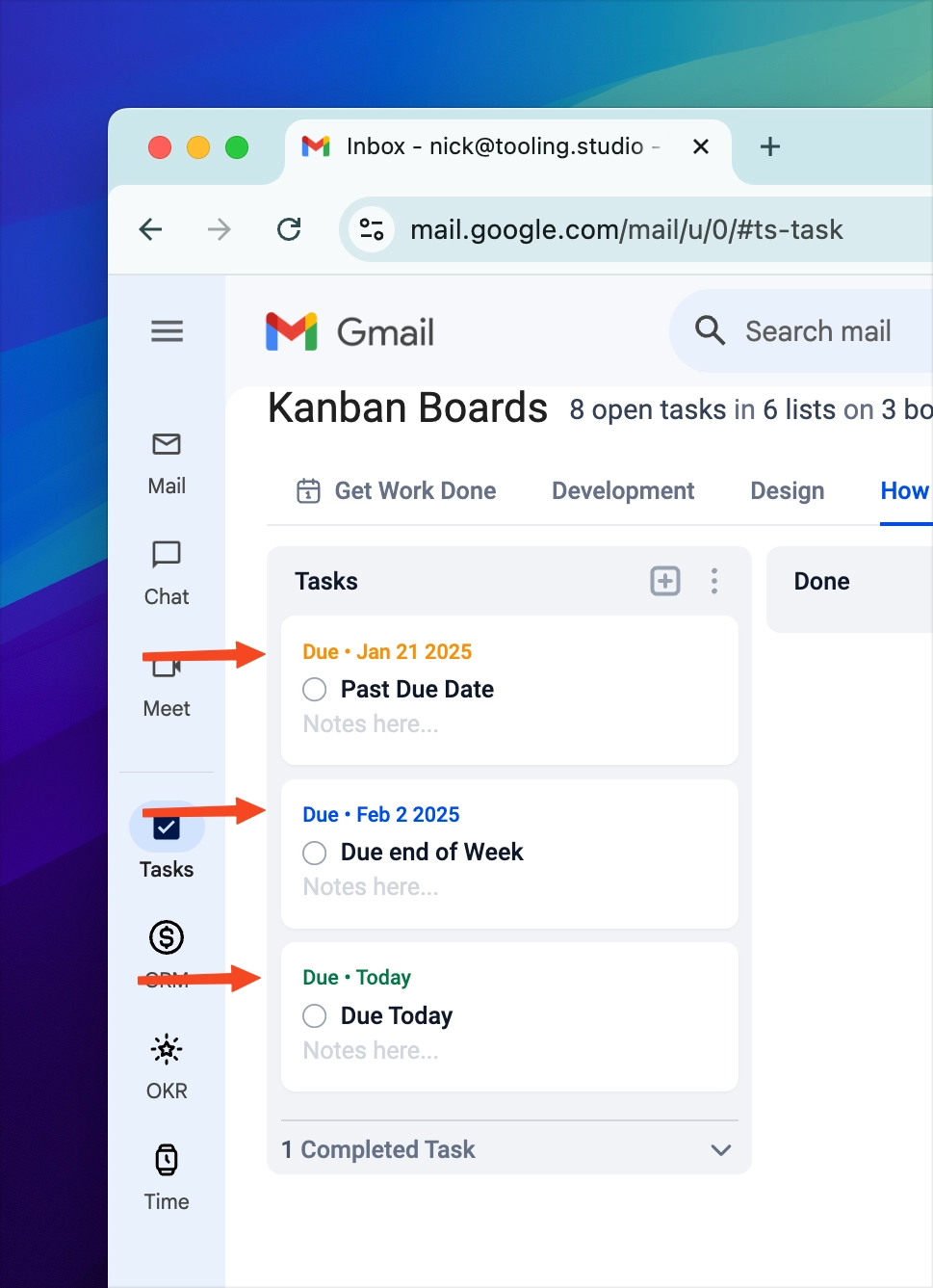
Auto-Population in “Get Work Done”
Any task with a due date automatically appears in either Todo Today or Todo This Week on the Get Work Done board—no need to copy or move tasks manually. A task will only appear in one list (to avoid duplicates), making it easier to see exactly what needs your immediate attention.
9. Completing Tasks and Subtasks
Mark tasks (and their subtasks) as completed by clicking the blue tick next to the task or subtask name. This quick action helps you track progress without digging through menus.
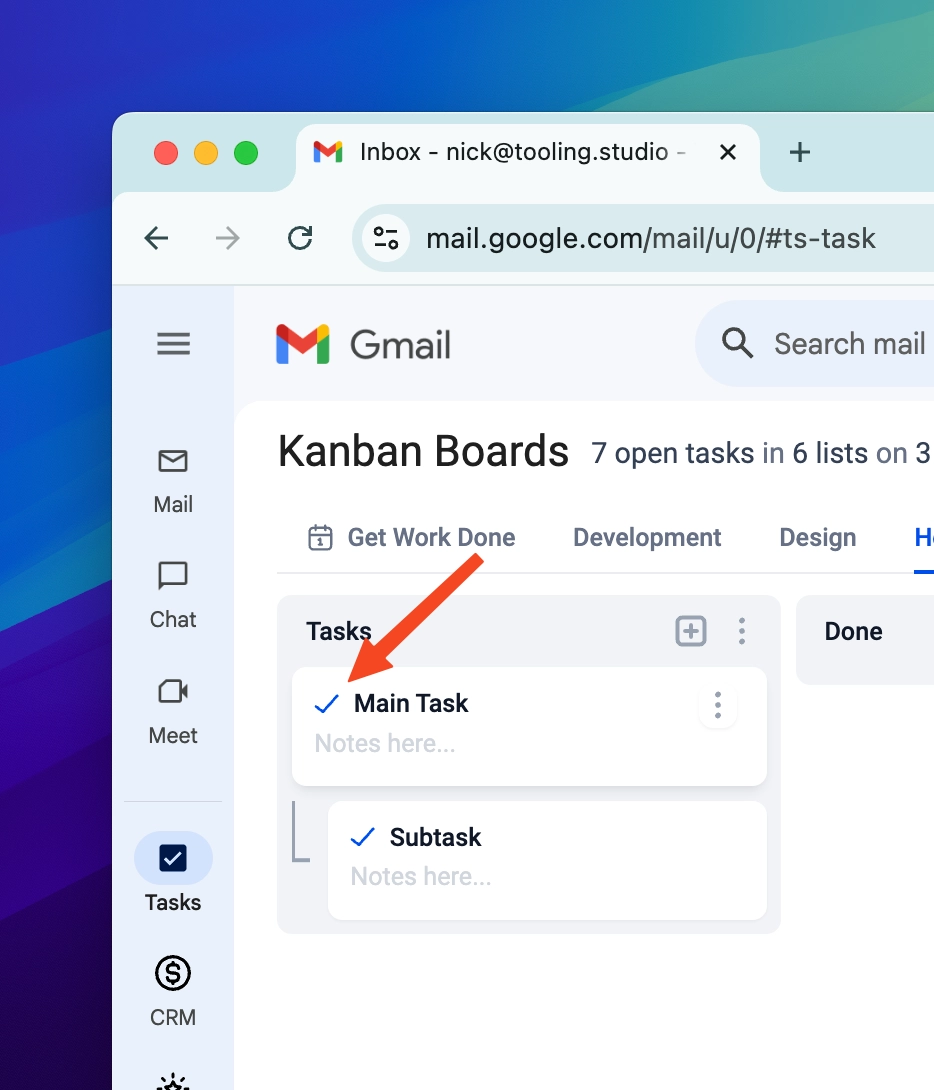
Drag-and-Drop for Due Dates
In both default and custom boards, you can also drag tasks into Todo Today or Todo This Week to update their due dates automatically.
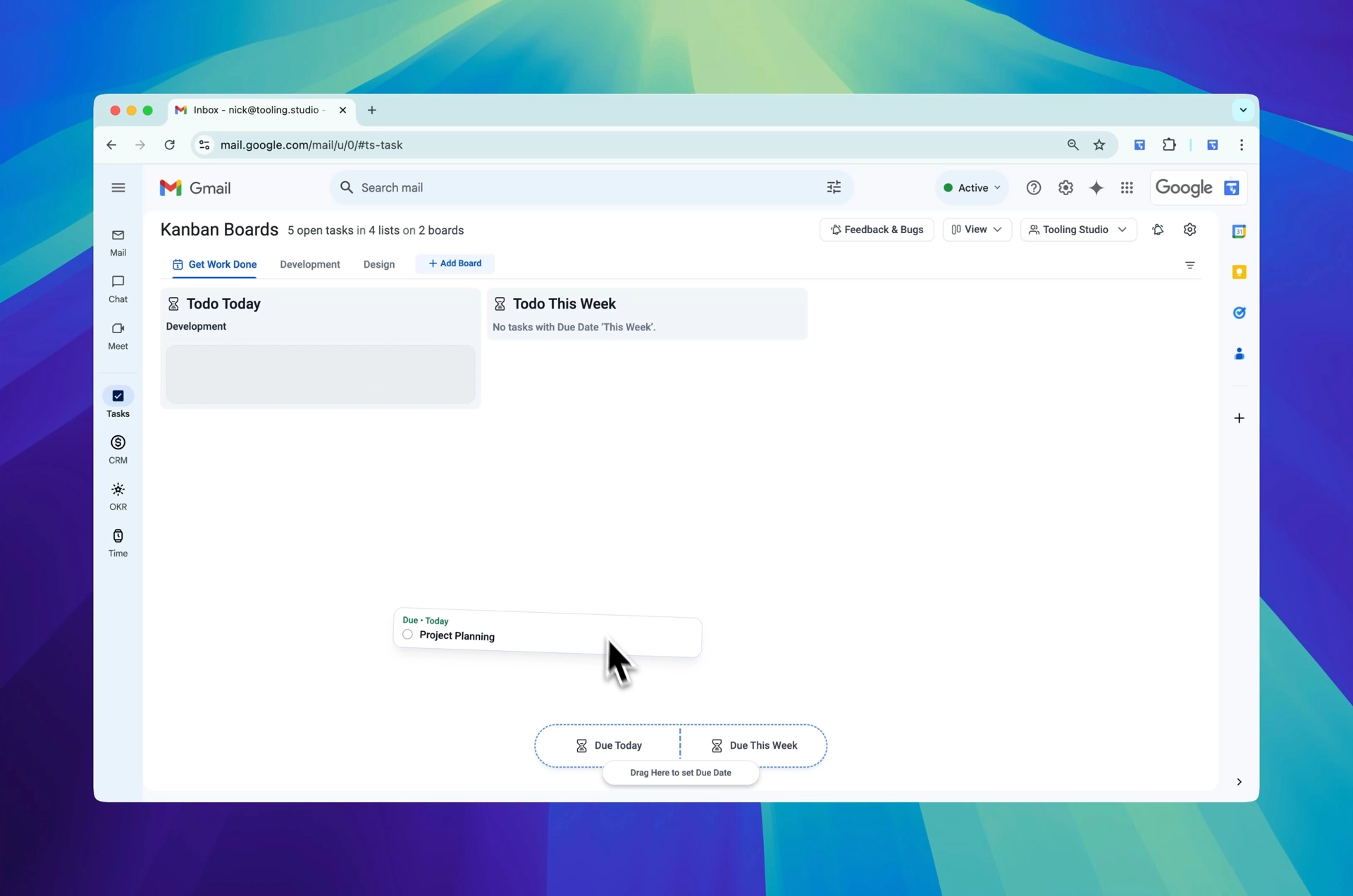
Task Detail Modal
Click on any task to open a detailed view, where you can add a rich description, checklists, and more. This modal centralizes all key information so nothing slips through the cracks.
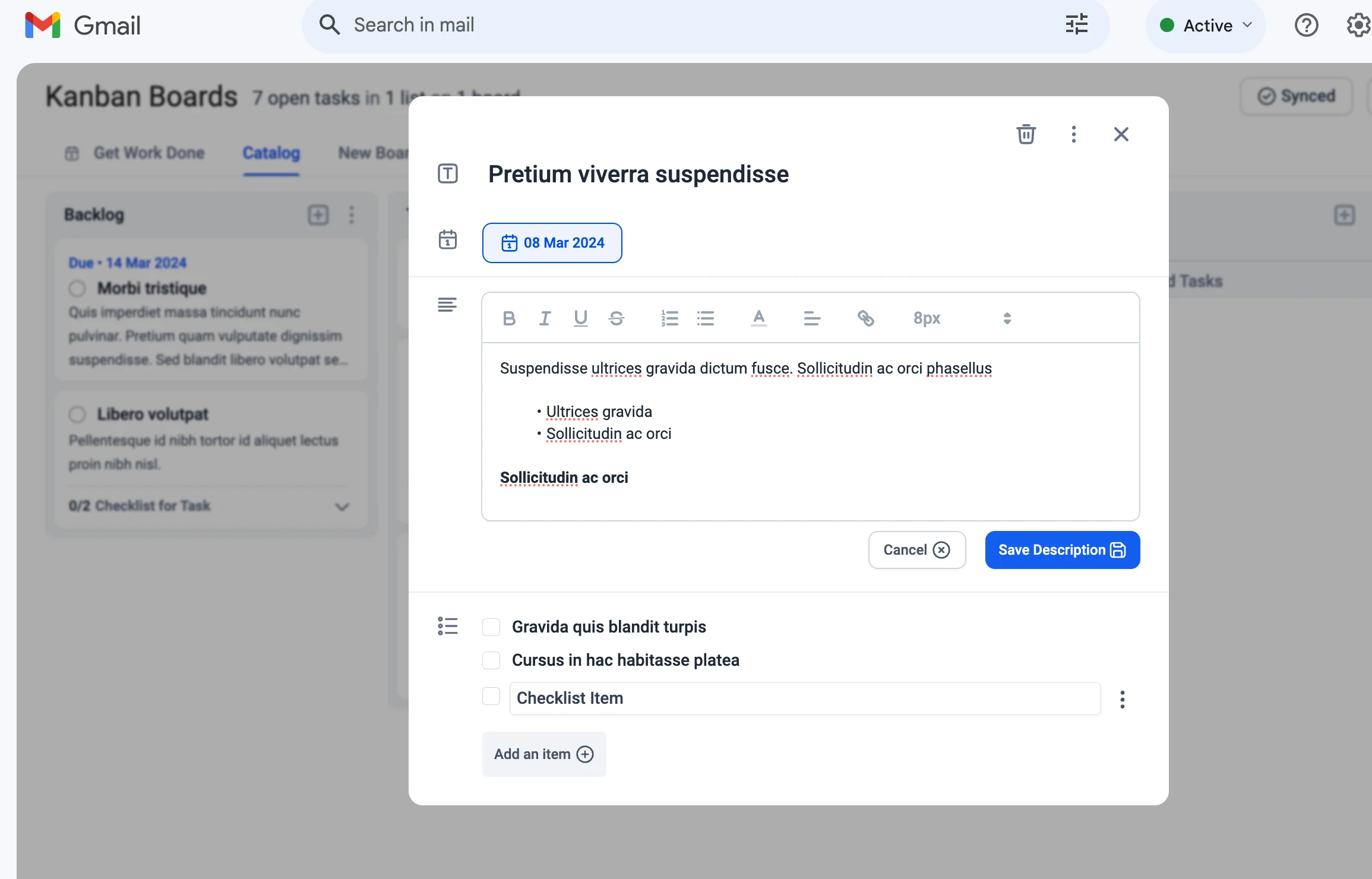
10. Creating Tasks from Email
One of Kanban Tasks’ most convenient features is the ability to convert Gmail emails into tasks with just a few clicks. Here’s how:
- Drag and Drop:
- Simply drag an email from your inbox to the designated list area at the bottom of your Gmail screen.
- A task will be created on that list, with the email’s subject automatically assigned as the task title and a link back to the original email.
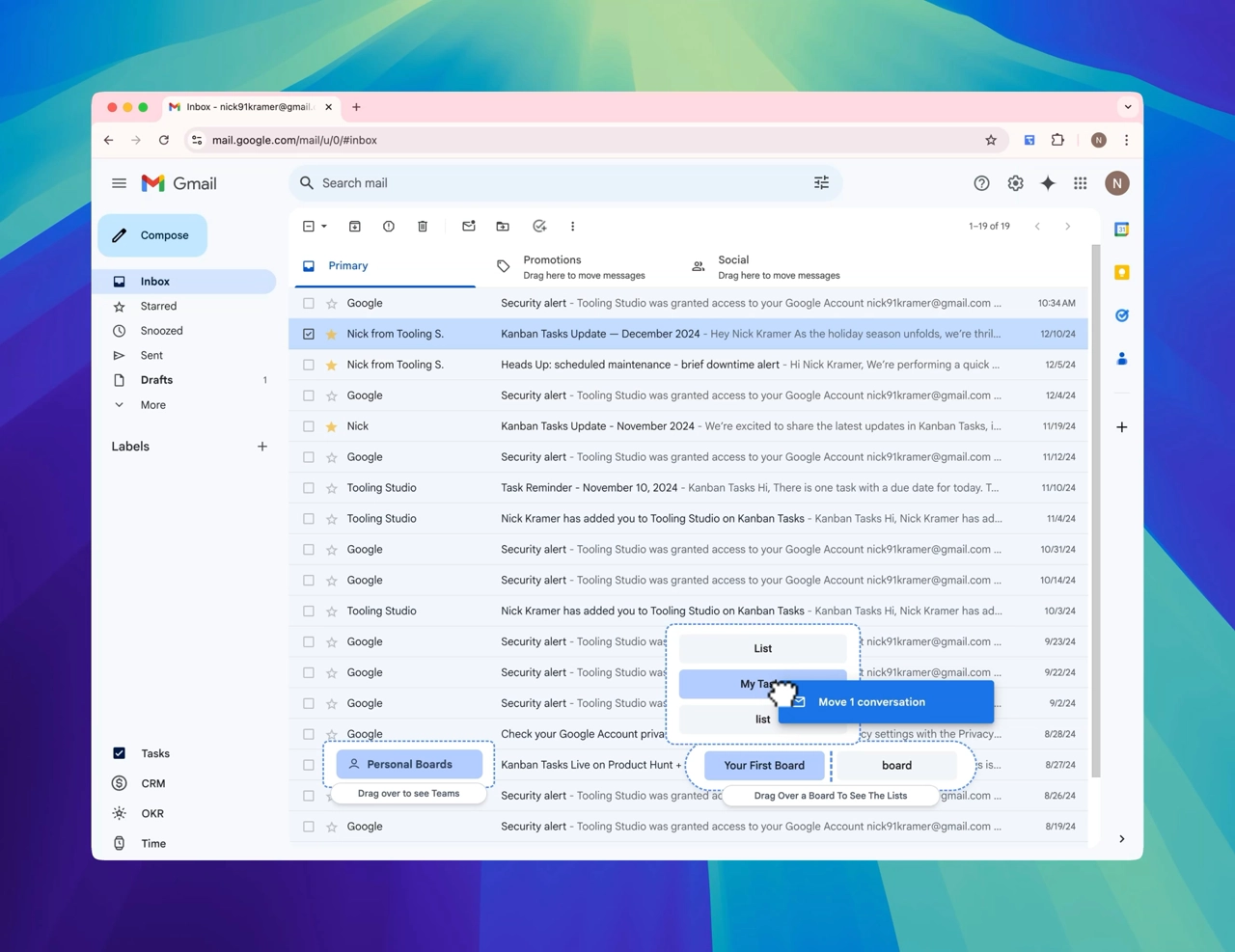
- Click the "Add to Task" Icon:
- While viewing an email, click the Add to Task icon in your Gmail environment.
- Choose which list or board the new task should appear in, and the extension will attach a direct link to the email.
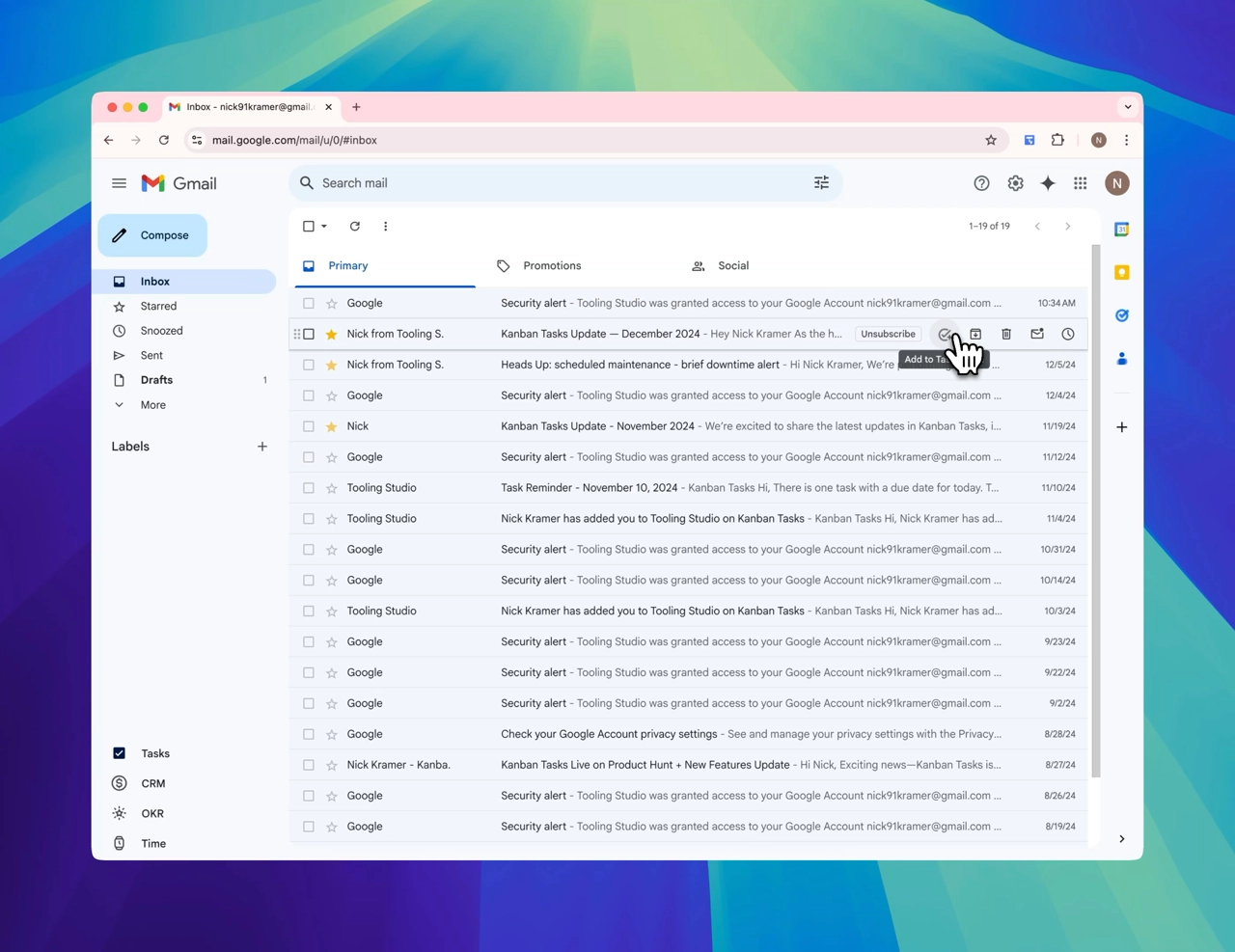
Make sure you have followed the steps under Before You Begin (turning off ad blockers, enabling third-party cookies, etc.).
11. Wrapping Up & Support
Congratulations—you’re now equipped to manage your tasks more efficiently without ever leaving Google Workspace. Whether you’re organizing personal projects or collaborating with a team, Kanban Tasks gives you a clear, visual workflow to stay on top of your schedule.
If you have any questions, encounter a snag, or just want advice on the best setup for your workflow, feel free to reach out:
Email: [email protected]
Our team is here to help you get the most out of Kanban Tasks so you can focus on the work that truly matters.