Table of Content
To ensure optimal functionality, it's important to keep all your Chrome extensions, including Kanban Tasks (from Tooling Studio), up-to-date. While your Chrome browser automatically updates extensions by default, this process can sometimes take up to 5 hours or might not run at all in the worst-case scenarios. Fortunately, there's an easy fix! To guarantee you're always using the latest versions of your extensions, simply update them manually.
Know the Version Number of Your Extension in Google Chrome
However, there are times when it may be helpful to determine which version of an extension you have installed. To find the version number of your extension in Google Chrome, follow these steps:
Launch the Chrome browser. Click on the vertical ellipsis icon or three-dot menu (⋮) in the upper right corner of your browser, go to Extensions’ > Manage Extensions.

By clicking on "Manage Extensions," you'll see a list of all your extensions. Select the "Details" button for the extensions you want to check, and you'll find the current version.
You can also find the version number of any extension by clicking the extension icon on the toolbar, which appears as a small puzzle piece, next to your profile avatar.
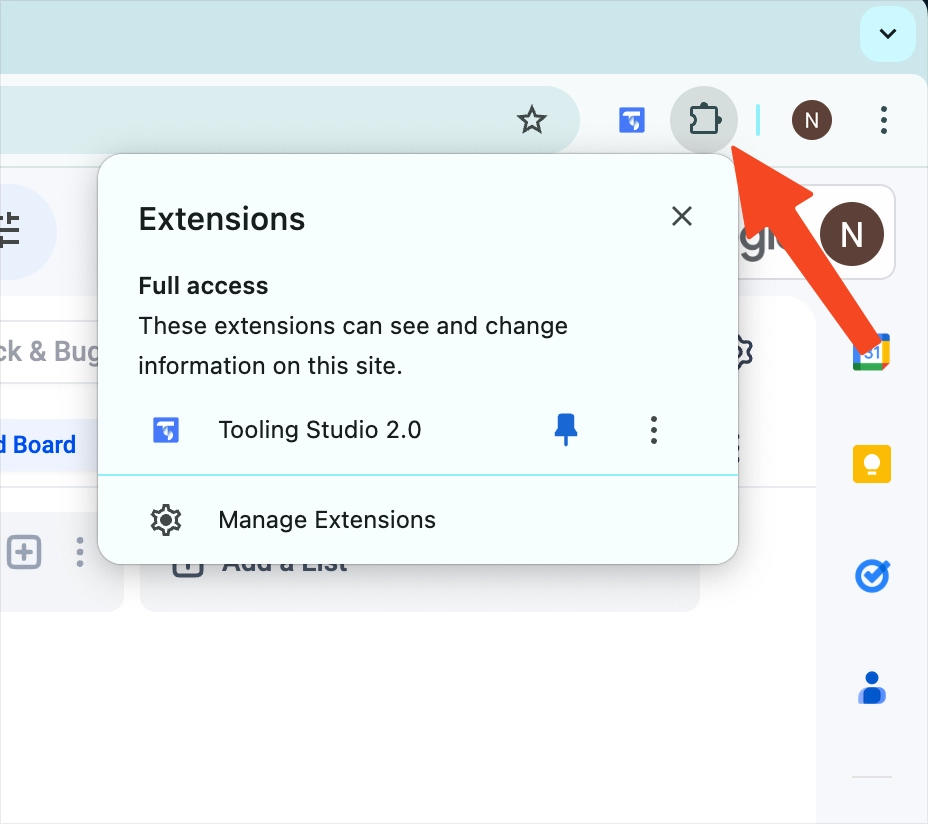
How to Manually Update Chrome Extensions
While your browser generally updates extensions automatically, there are instances when an extension may not update as expected. This could be due to factors beyond the developers' control, such as Google still rolling out the update to all users. Chrome manages updates on its own schedule, so if a new version of an extension is available but hasn’t been updated yet, here's how you can manually update it.
Launch your Chrome browser.
Click on the extension icon on the toolbar > Manage Icons > toggle the ‘Developer mode’ button.
Now, you will get access to a new set of options. Click on "Update” button to manually check for and apply updates for all installed extensions.
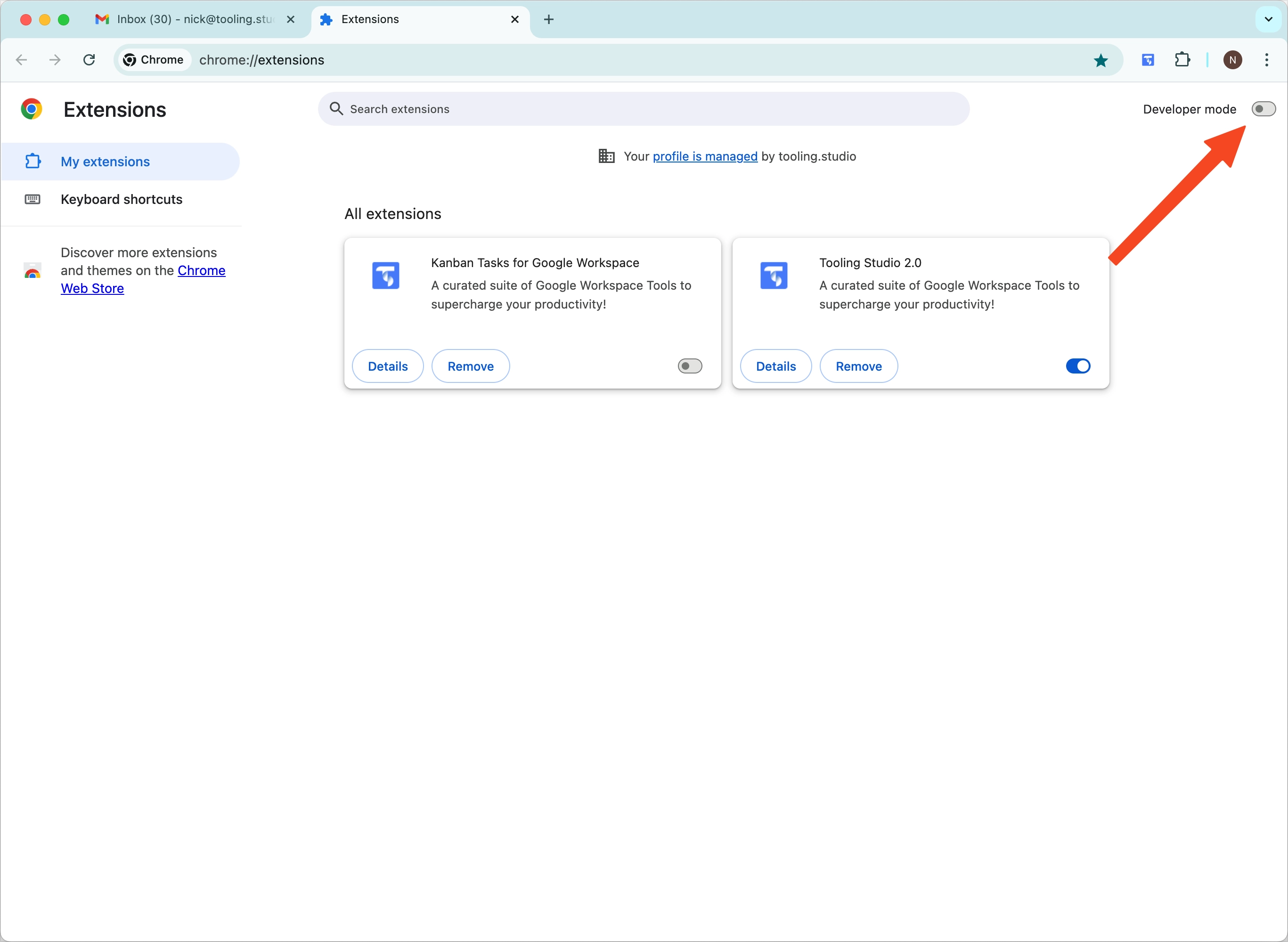
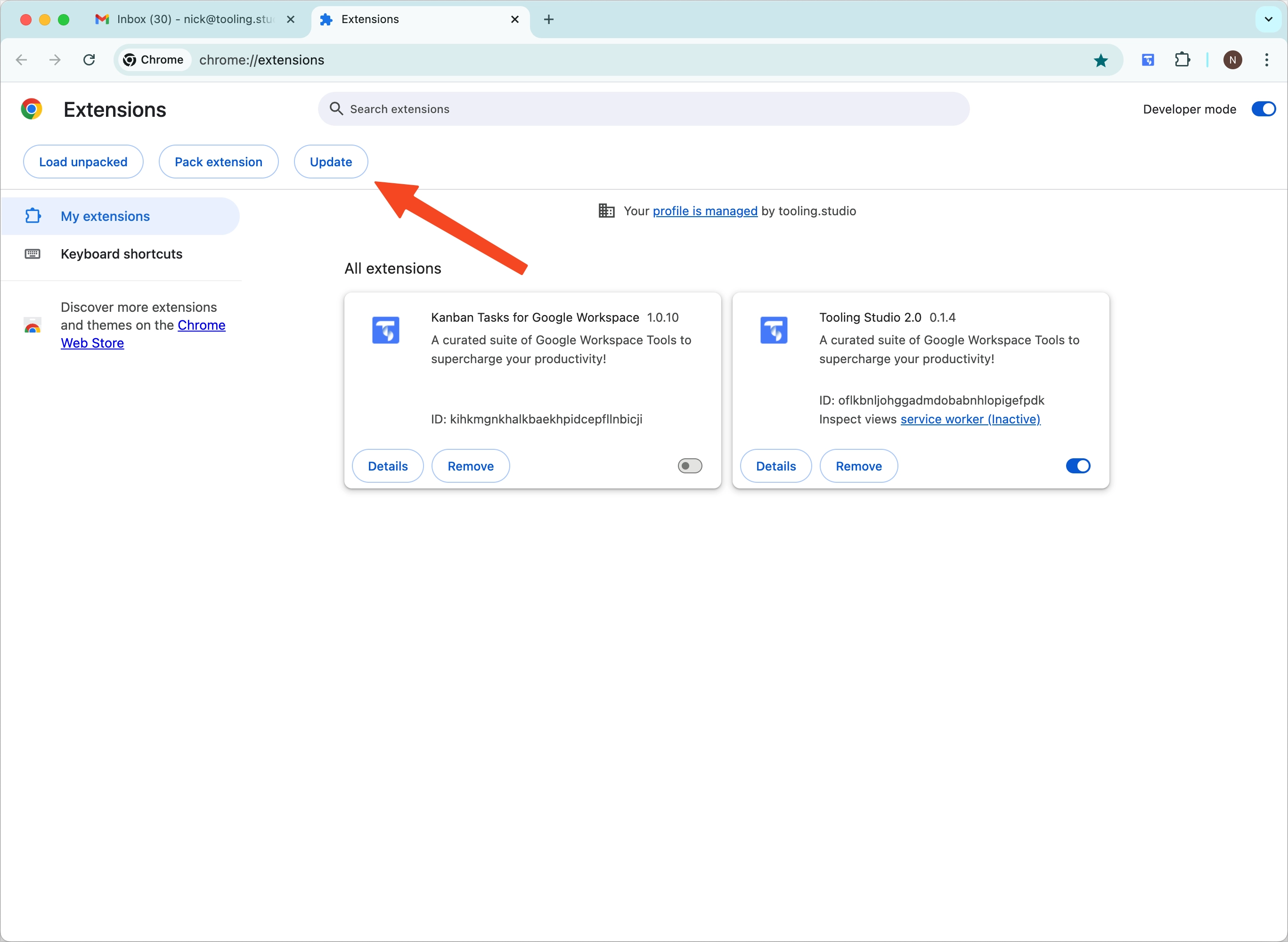
- A notification will come on the bottom left hand corner. Restart your browser to ensure the updates take effect.
Remember to turn off the "Developer mode" button after updating your extensions to ensure a more secure browsing environment. Keeping "Developer mode" enabled can expose your browser to potential risks, such as inadvertently installing unsafe or unverified extensions. Disabling it helps maintain the integrity and security of your browser.
