
Top 10 Productivity Hacks for Google Chrome!
Google Chrome isn’t just a web browser—it’s a powerhouse of productivity when used to its full potential. Let’s check out some of the top and best productivity hacks for Google Chrome.
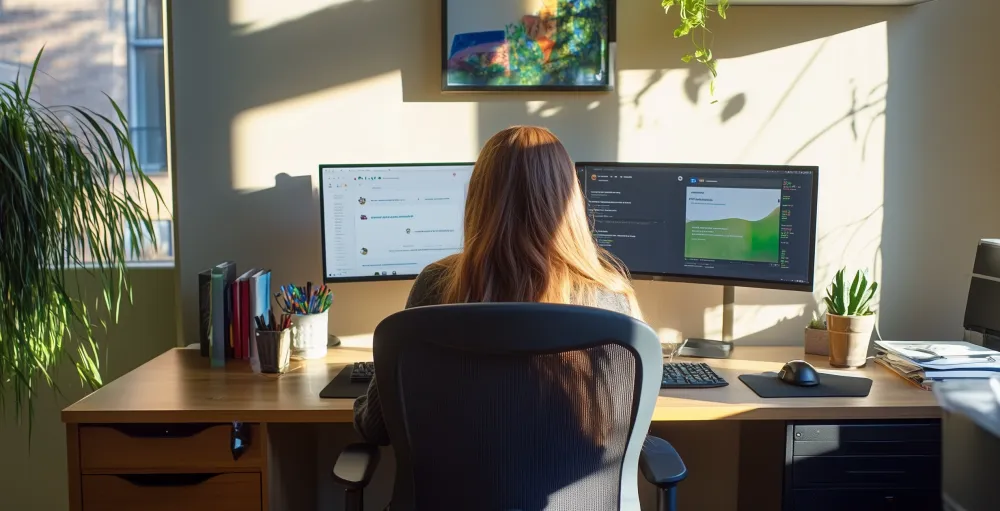
As one of the fastest, most versatile browsers available, Chrome offers a seamless experience across devices, making it the go-to choice for millions. But did you know it also comes packed with features and hacks that can supercharge your workflow? Whether you’re looking to save time, stay organized, or enhance your online efficiency, Chrome has tools that can help. In this blog, we’ll uncover 10 game-changing productivity tips to make the most of Google Chrome and transform it into your ultimate productivity hub. Let’s check them out!
Top 10 Google Chrome Productivity Hacks
1. Use Chrome Profiles for Personal and Work Accounts
Managing personal and work accounts? Chrome Profiles let you keep them separate. Just click on the profile icon in the top right corner to create a new profile. You can easily switch between them, keeping your bookmarks, passwords, and extensions organized.
2. Pin Tabs for Easy Access
If you have websites you visit frequently, right-click on the tab and select "Pin." This will keep your tabs open, even when you close Chrome, and they’ll stay neatly on the left side of your tab bar for easy access.
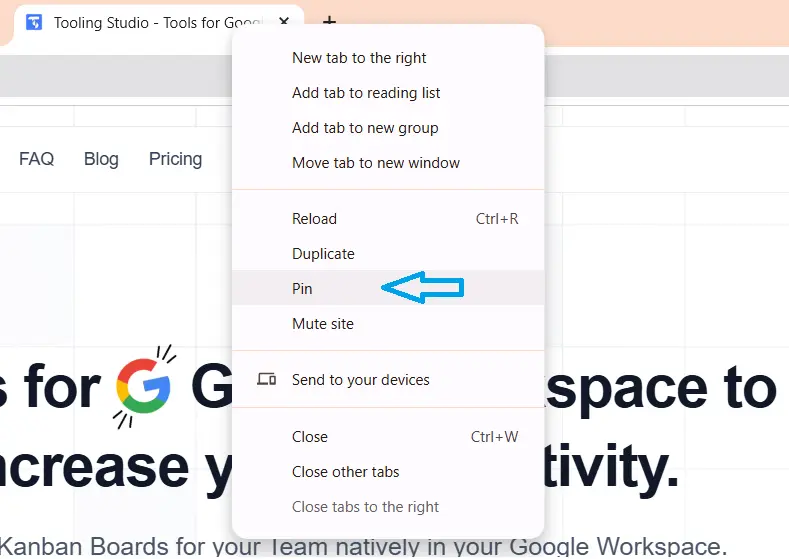
3. Use Chrome Extensions for Added Functionality
Looking for more productivity hacks? Chrome’s Web Store offers thousands of extensions to boost your productivity. From task managers to ad blockers, explore extensions like Grammarly, Evernote, Pocket, StayFocused, etc. to help you enhance your writing, stay organized and streamline your workflow. If you are working at improving your productivity and team collaboration, Kanban Tasks is a must-have Google Chrome extension.
4. Use Keyboard Shortcuts
Time is precious, and Chrome’s keyboard shortcuts can save you a lot of it. For example, press Ctrl+T (Windows) or Cmd+T (Mac) to open a new tab, or Ctrl+Shift+T (Windows) or Cmd+Shift+T (Mac) to reopen the last closed tab. Check out a full list of Chrome shortcuts for more.
You can type chrome://extensions/shortcuts into the address bar in Google Chrome to customize or set up keyboard shortcuts for your installed extensions. This allows you to quickly activate or use your extensions without needing to click on them manually. Don’t you think these are some of the most time-saving productivity hacks for Chrome?
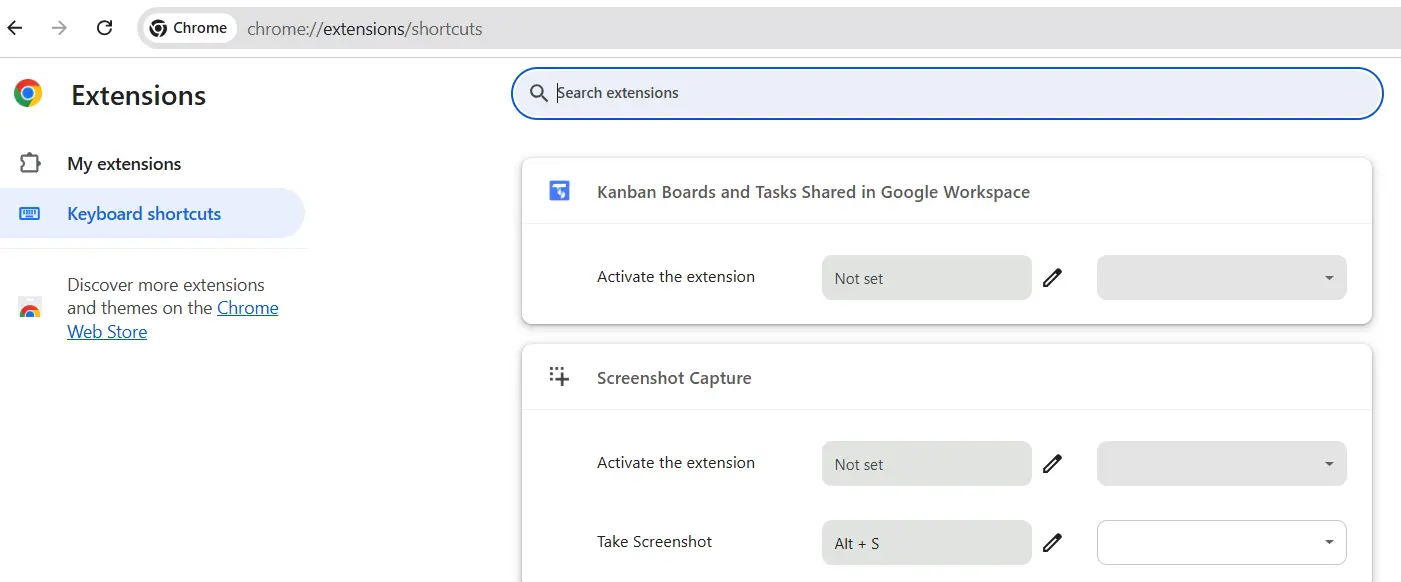
5. Bookmark Related Tabs Together
With Chrome, you can easily bookmark all your open tabs with just a few clicks. Simply go to Bookmarks in the menu and choose Bookmark All Tabs. Alternatively, use the shortcut Alt + Shift + F to instantly save the entire tab group, using the group's name as the folder for your bookmarks.
Just remember to clean up by deleting or archiving that folder when you're done to keep your Bookmarks Bar neat and organized!
6. Use Chrome’s Task Manager
Chrome's built-in task manager shows you which tabs or extensions are using the most resources. To open it, click on the three dots in the top-right corner, go to More tools > Task Manager. This will help you identify and close resource-hungry processes to speed up your browser.
7. Group Your Tabs with Tab Groups
Managing multiple tabs? Group them! Right-click on a tab and select Add to New Group to organize your tabs into labeled categories. You can collapse and expand these groups as needed, keeping your workspace neat and organized.
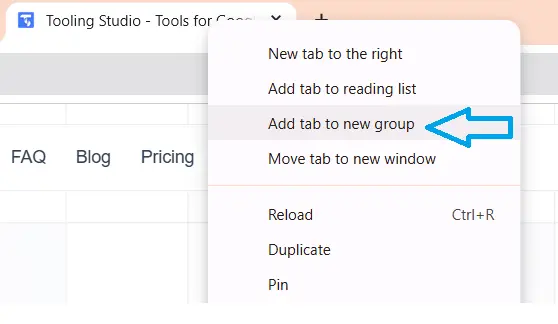
8. Use Google Keep for Notes and To-Do Lists
Google Keep integrates seamlessly with Chrome and is a great tool for quickly jotting down notes or creating to-do lists. You can add a Keep extension to your Chrome toolbar for easy access to your notes, or open the app directly by typing keep.google.com in the address bar.
9. Set Up Chrome Sync
Chrome Sync keeps your bookmarks, history, and settings across all your devices. Sign in with your Google account, and everything will sync automatically, making it easier to pick up where you left off on any device.
10. create a Custom Search Engine in Chrome
Here’s how you can create a custom search engine in Chrome, using Wikipedia as an example: First, type wikipedia.org in the search bar, then press Enter. Copy the URL of the resulting page, click the three dots in the top-right corner of Chrome, go to Settings, and select Search Engine on the left sidebar. Then, click ‘Manage search engines and site search’.
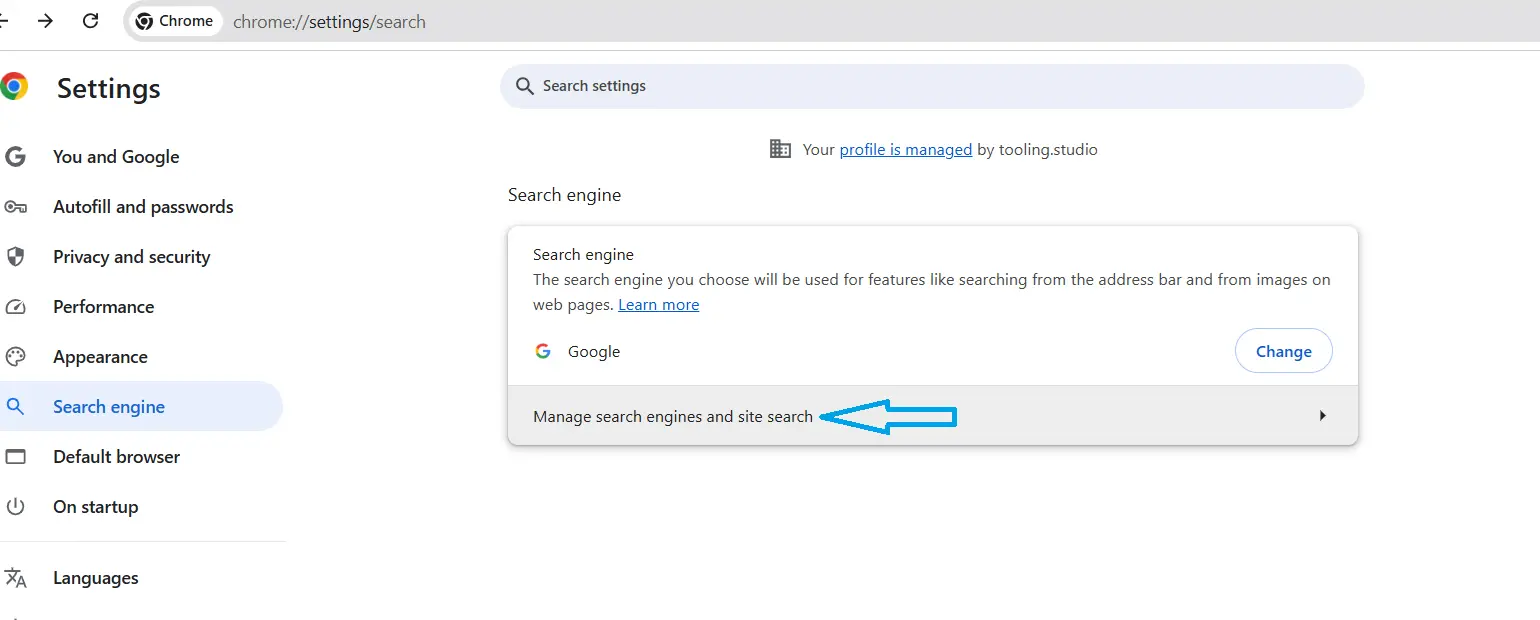
In the ‘Add’ search engine pop-up, fill in the Name, Shortcut, and ‘URL with %s in place of query’. with the name of the site, text shortcut (for example, if it wikipedia, type wiki), and paste the web address replacing the query with %s respectively.
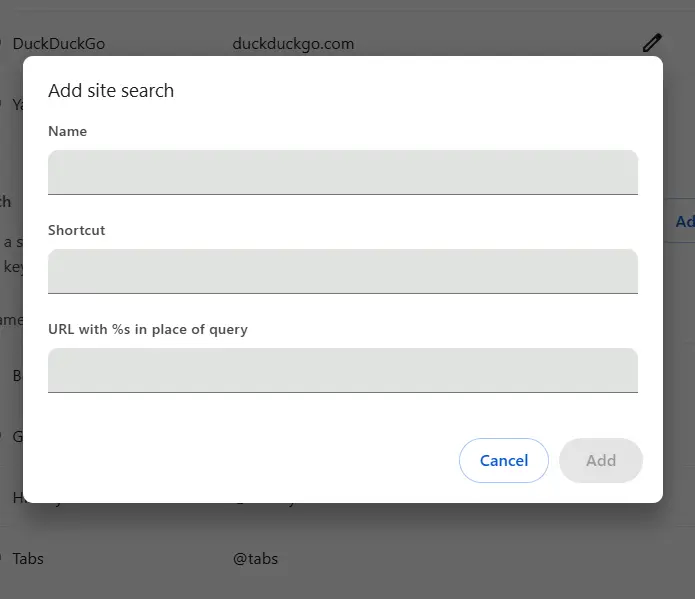
Now, you can quickly search Wikipedia by typing "wiki [your search term]" in the address bar!
Any Other Must-Know Chrome Productivity Hacks?
Google Chrome isn't just for browsing—it's a productivity powerhouse. Whether you're managing tabs, organizing your tasks, or speeding up your workflow, Chrome has built-in features and extensions to help you work more efficiently. Check out these 10 productivity hacks to maximize your Google Chrome experience.