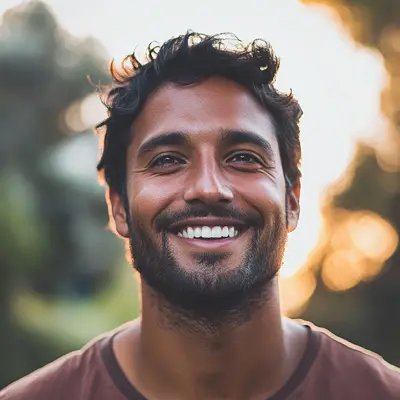
How IT Support Specialists Can Streamline Workflows Using Kanban in Google Workspace
Discover how IT Support Specialists can streamline workflows, centralize support requests, and boost response times with Kanban task management in Google Workspace. Improve your support services today.

Meet Liam: An IT Support Specialist at GreenTech Solutions
Meet Liam, an IT support specialist at GreenTech Solutions. Like many IT professionals, Liam’s days are filled with a constant stream of requests: password resets, software glitches, printer jams – you name it. He relies heavily on Google Workspace to manage internal communications, documentation, and user accounts. Initially, he tracked support tickets in a shared Google Sheet. This system quickly became unwieldy:
- Lost in Sheets: Critical tickets got buried under less urgent requests.
- Communication Breakdown: Following up on email threads and Chat messages was time-consuming and inefficient.
- No Clear Prioritization: Determining which issues needed immediate attention versus those that could wait became a guessing game.
The result? Frustrated users, delayed resolutions, and Liam feeling overwhelmed. That's when he found Kanban Tasks. This Chrome extension transformed his Google Workspace into a visual support hub, allowing him to manage tickets, prioritize tasks, and collaborate with colleagues more effectively.
Why Kanban for IT Support?
Kanban's visual approach offers significant advantages for IT support within Google Workspace:
- Visualized Workflow: See all support tickets at a glance, organized by status (e.g., “New,” “In Progress,” “Waiting on User,” “Resolved”).
- Prioritization Made Easy: Drag and drop tickets to prioritize urgent requests.
- Improved Communication: Collaborate with colleagues directly on the Kanban board, leaving comments, attaching relevant documentation, and assigning tasks.
Step 1: Centralize Ticket Management (Beyond Spreadsheets)
Liam’s first step was to consolidate ticket management:
- Ditch the Spreadsheet: He moved all support requests to Kanban Tasks.
- Leverage Google Drive: He uses Drive to store knowledge base articles, troubleshooting guides, and other support documentation.
Pro Tip: Create a consistent naming convention for Drive folders (e.g., “Support-SoftwareIssues,” “Support-HardwareIssues”) to quickly locate relevant files.
Step 2: Turn Emails and Chat Messages into Actionable Tickets
Before Kanban Tasks, Liam struggled to keep track of support requests scattered across emails and Chat.
How Kanban Tasks Streamlines the Process:
- Email to Task: Drag emails directly from Gmail onto the Kanban board. They become task cards with the original email attached.
- Chat to Task: Copy and paste key information from Google Chat messages into new task cards.
Result: All support requests are centralized, eliminating the need to constantly switch between email, Chat, and spreadsheets.
Step 3: Set Up Your Kanban Support Board
Liam quickly set up his Kanban board within Kanban Tasks:
- Define Columns: “New,” “In Progress,” “Waiting on User,” “Testing,” “Resolved.”
- Add Tasks: Import existing tickets or create new ones directly on the board.
- Invite Team Members: Enable collaboration with other IT support staff.
This visual board becomes the single source of truth for all support requests.
Step 4: Integrate with Google Docs and Chat
Liam continues to use Google Workspace tools, now seamlessly integrated with his Kanban board:
- Google Docs: He links knowledge base articles and troubleshooting guides directly to relevant task cards.
- Google Chat: He uses Chat for quick updates and internal communication, referencing specific task cards for clarity.
Enhanced Context: All relevant information is readily available, eliminating the need to search through emails or shared drives.
Step 5: Manage SLAs and Deadlines
Meeting Service Level Agreements (SLAs) is critical in IT support. Liam uses Kanban Tasks to stay on track:
- Due Dates: Set due dates for each ticket based on SLA requirements.
- “Get Work Done” Board: Focus on time-sensitive tasks by using the “Get Work Done” board, which automatically displays tasks due today and this week.
- Calendar Integration: Sync task due dates with Google Calendar for a comprehensive view of deadlines.
Result: Improved SLA adherence and fewer missed deadlines.
Step 6: Leverage Advanced Features
Liam utilizes Kanban Tasks’ premium features to optimize his workflow:
- Attachments: Attach screenshots, error logs, or other relevant files to task cards.
- Tags: Categorize tickets by issue type, operating system, or software application for easy filtering.
- Checklists: Break down complex tasks into smaller, manageable steps.
Step 7: Continuous Improvement with Kanban Analytics
Kanban Tasks provides valuable insights into Liam’s workflow:
- Identify Bottlenecks: Recognize stages where tickets tend to get stuck.
- Optimize Workflow: Adjust columns and processes to improve efficiency.
- Track Resolution Times: Monitor how long it takes to resolve different types of issues.
Data-Driven Decisions: Liam uses this data to continuously improve the IT support process.
Wrapping Up
Kanban Tasks empowers IT support specialists like Liam to manage their workload efficiently within Google Workspace. It’s a simple yet powerful tool that streamlines ticket management, improves communication, and enhances overall team productivity.
Ready to transform your IT support workflow?
- Install Kanban Tasks
- Create your support board and invite your team.
- Say goodbye to spreadsheet chaos and hello to streamlined IT support.
FAQ
1. What kind of support do you offer?
We offer comprehensive support via email, live chat, and a dedicated help center to ensure you have a smooth experience with Kanban Tasks.
2. What is Tooling Studio?
Tooling Studio develops productivity-enhancing Chrome extensions that integrate seamlessly with Google Workspace. Kanban Tasks is our flagship product.
3. Why use Kanban Tasks if I already use Google Workspace tools?
Google Workspace provides great collaboration tools, but lacks a native visual project management solution. Kanban Tasks fills this gap, specifically for task and project management.
4. How do I install Kanban Tasks?
Install it directly from the Chrome Web Store. It integrates with your Google account upon installation.
5. What are the upcoming features?
We are continually developing new features based on user feedback. Check our website for the latest updates and roadmap.
6. Is my data secure with Tooling Studio?
Yes, data security is our top priority. We employ robust encryption, secure authentication, and regular security audits to protect your data.
7. Can I collaborate with my team in real time?
Absolutely. Invite team members to shared boards for real-time collaboration, task assignments, and updates.
8. Will I receive notifications?
Yes, you can configure email notifications for new assignments, comments, and approaching due dates.
9. Which browsers are supported?
Kanban Tasks is optimized for Google Chrome. While it may function on other Chromium-based browsers, Chrome is recommended for the best experience.
10. How does Kanban Tasks improve my IT support workflow?
Kanban Tasks centralizes all support requests, eliminates the need for messy spreadsheets, and provides a visual overview of your entire workflow, leading to improved efficiency and faster resolution times.