Table of Content
As a startup using Google Workspace, setting up a catch-all email address can be a valuable tool to ensure you don't miss any important messages sent to your domain. A catch-all email address, unlike the classic/standard address will receive any emails sent to non-existent email addresses at your domain, preventing them from bouncing back to the sender.
Implementing a catch-all email system ensures that your company receives all emails, even those sent to incorrect addresses. Email address mistakes are common, and without a catch-all, important emails may be rejected and lost, accompanied by a "not delivered" or "unknown user" error message. Additionally, catch-all emails help manage unsolicited emails, as everything is directed to the catch-all inbox, allowing for easier sorting and filtering.
Steps to Set Up a Catch-All Email Address in Google Workspace
Log in to Admin Console: Access the admin console by going to admin.google.com and signing in with your administrator credentials.
Navigate to Gmail Settings: In the admin console, go to "Apps" > "Google Workspace" > "Gmail".
Configure Default Routing: Scroll down to the Gmail settings page > Click ‘Routing’ > click “Configure” or "Add Another Rule”.
Check Inbound Box: Under the ”Email messages to affect’ section
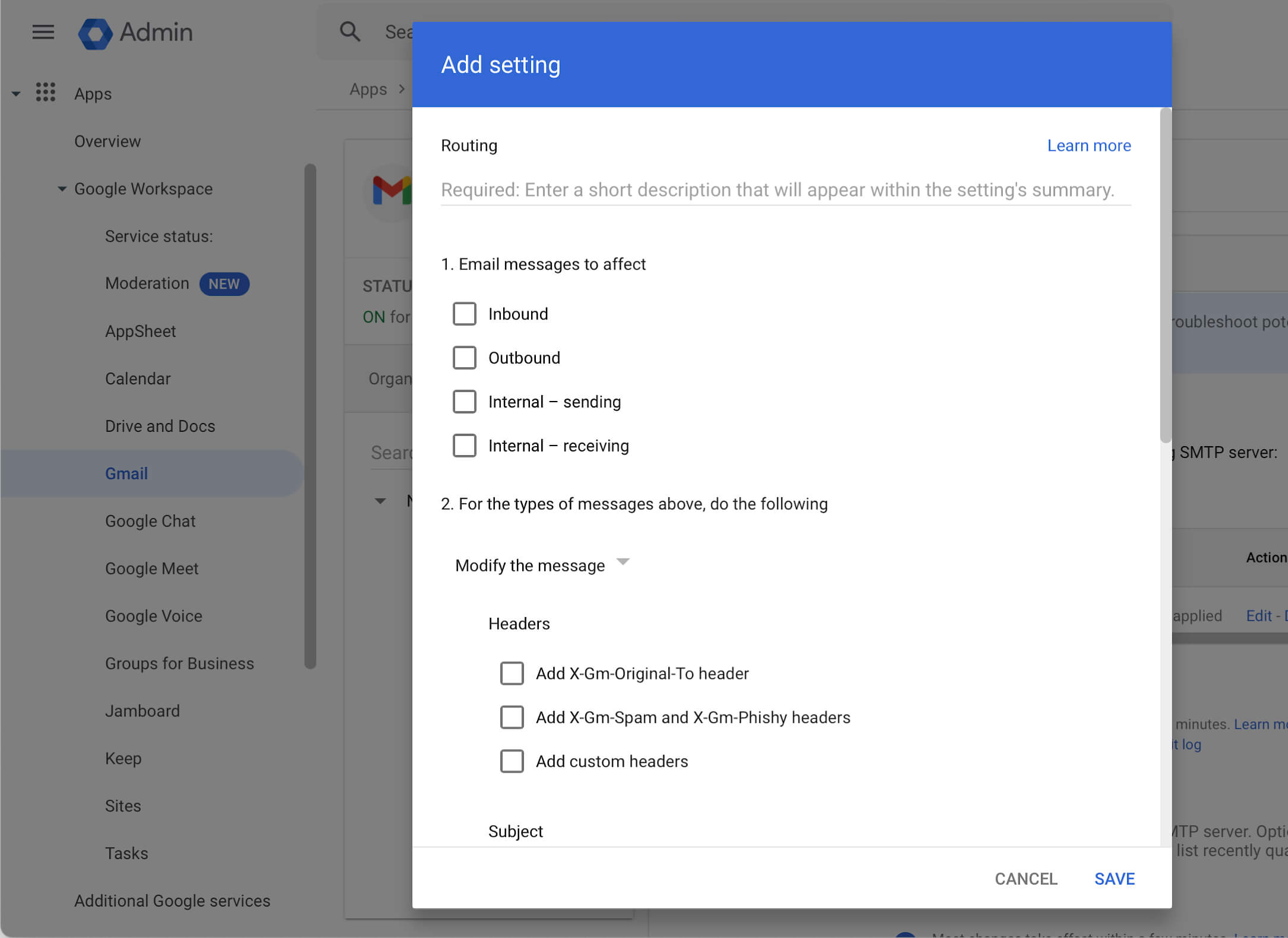
Modify Message: Choose "Modify message" for "For the above types of messages”
Change Envelope Recipient: Scroll down and check the “Change envelope recipient" box under the ‘Envelope recipient’
Replace Recipient: Enter the email address you wish to designate as your catch-all address.
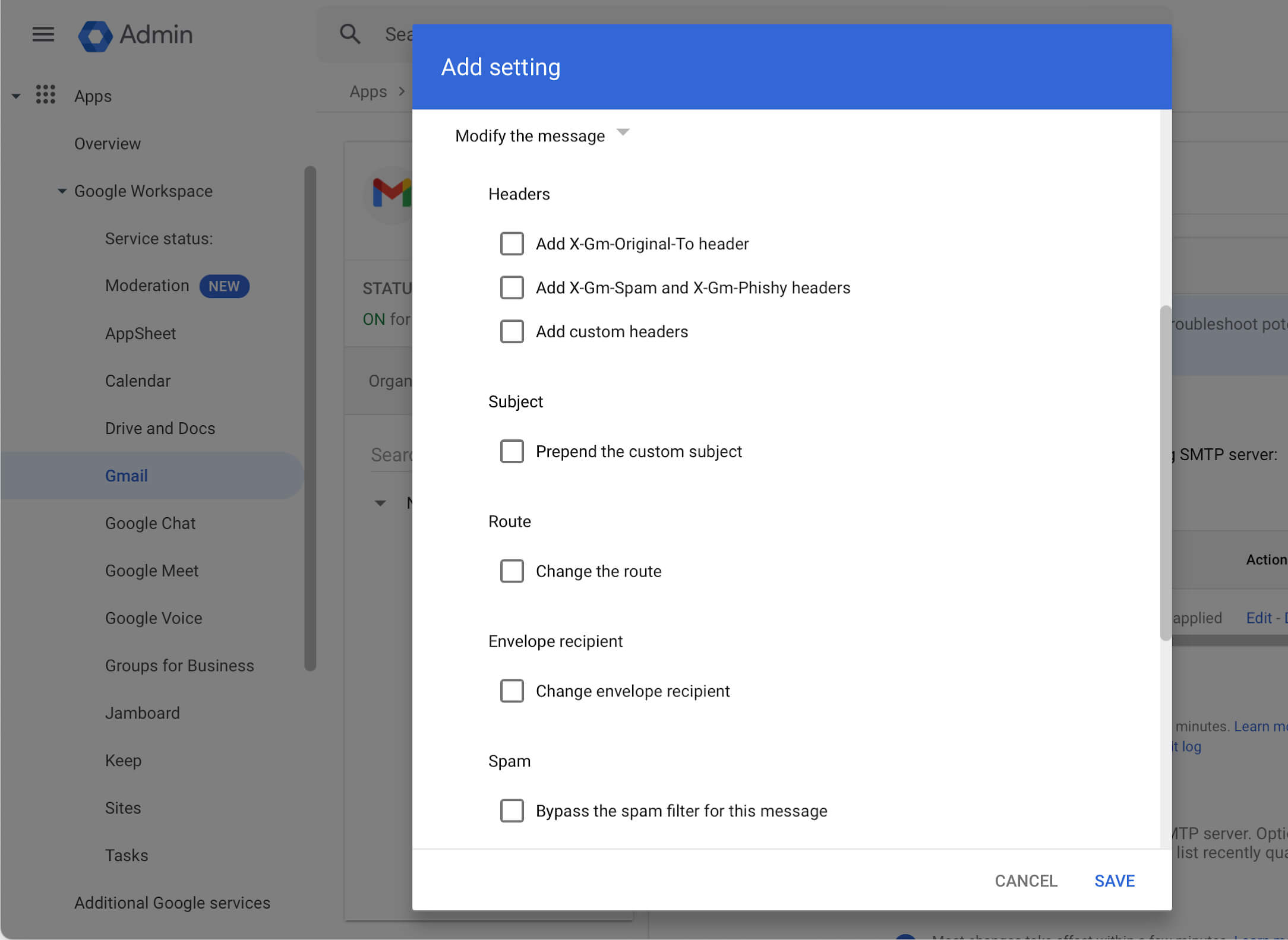
Show Options: Scroll down to the bottom and click "Show options"
Unrecognized/Catch-all: Under "Account types to affect," check the "Unrecognized/Catch-all" box and uncheck "Users" and "Groups" boxes
Envelope Filter: (Optional) To apply this setting only to specific senders or recipients, configure the "Envelope filter" options. Then, click "Save" at the bottom of the "Add setting" box.
Save Changes: Click "Save" to apply the catch-all email address configuration.
Now, any emails sent to non-existent addresses at your domain will be delivered to the catch-all email address you specified.
